- Ephemeris Tool 4.5 Excel Shortcut
- Ephemeris Tool 4.5 Excel Spreadsheet
- Ephemeris Tool 4.5 Excel Tutorial
- Ephemeris Tool 4.5 Excel Spreadsheets
Overview

The Astro module of Optuma includes a fully user-definable 3D ephemeris which instantly displays any number of planets, asteroids, node positions and other planetary bodies, allowing key planetary relationships to be easily identified.
- Astrodienst Ephemeris Tables for the year 2020 tropical zodiac contains Sun, Moon, Mercury, Venus, Mars, Jupiter, Saturn, Uranus, Neptune, Pluto, True Node, Moon's Node, Lilith, Chiron. S18 74730 27°19'51 3h18 2° 4 5° 7 9°52 10°34 23°24 2°40 16°40 22°57 8°D17 7°20 28°57 2° 1 S18.
- The Ephemeris Tool gives you the ability to place a small visual ephemeris at any selected date on the chart. This is a great way of being able to quickly mark important astronomical information on your chart, without having to switch to the main ephemeris view all the time.
ASTRODIENST EPHEMERIS for the year 2020. S18 74730 27°19'51 3h18 2° 4 5° 7 9°52 10°34 23°24 2°40 16°40 22°57 8°D17 7°20 28°57 2° 1 S18. FD Merge Excel Workbooks is an easy to use utility meant to provide you with a reliable means of joining XLS worksheets into one file, enabling you to store the information you need in just one place. Please also credit Dr. Myles Standish of NASA's Jet Propulsion Laboratory for the JPL ephemeris files (DE200, DE405, DE406, etc.). The software is available as a gzipped tarball or a Winzip archive: ephcom-1.0.tar.gz (54 kbytes) ephcom-1.0.zip (80 kbytes) E-mail any questions to mystars@ephemeris.com. Send bug reports to bugs@ephemeris.com.
Non-standard items, such as minor asteroids, can be imported into the chart.
The ephemeris is broken up into the twelve houses of the zodiac and also takes into account declination, displaying the planetary bodies in their true position according to Longitude and Declination.
Click to Enlarge
To access the ephemeris select it from the Astro section located under the New menu.
The Ephemeris at a Glance
The Optuma 3D ephemeris shows the 360-degree circle with the selected planets / bodies in view inside the ephemeris.
The Houses and Angles
The ephemeris is broken up into the twelve houses of the zodiac. The angle of each house is displayed on the outside of the circle, starting from zero degrees Aries.
Located in the middle of each house is its symbol:
| House | Symbol | Ephemeris Angles |
|---|---|---|
| Aries | ♈ | 0 – 29 degrees |
| Taurus | ♉ | 30 – 59 degrees |
| Gemini | ♊ | 60 – 89 degrees |
| Cancer | ♋ | 90 – 119 degrees |
| Leo | ♌ | 120 – 149 degrees |
| Virgo | ♍ | 150 – 179 degrees |
| Libra | ♎ | 180 – 209 degrees |
| Scorpio | ♏ | 210 – 239 degrees |
| Sagittarius | ♐ | 240 – 269 degrees |
| Capricorn | ♑ | 270 – 299 degrees |
| Aquarius | ♒ | 300 – 329 degrees |
| Pisces | ♓ | 330 – 360 degrees |
The Planets
The selected planets will be displayed inside the ephemeris using either the Earth or the Sun as the centre point (depending on whether Geocentric, Sidereal or Heliocentric has been selected).
A line joining the ephemeris and the planet will be displayed to indicate whether the planet has a North or South declination to the Sun or Earth. The length of the line will also give an indication as to where a planet’s declination is in relation to other planetary bodies.
Retrograde
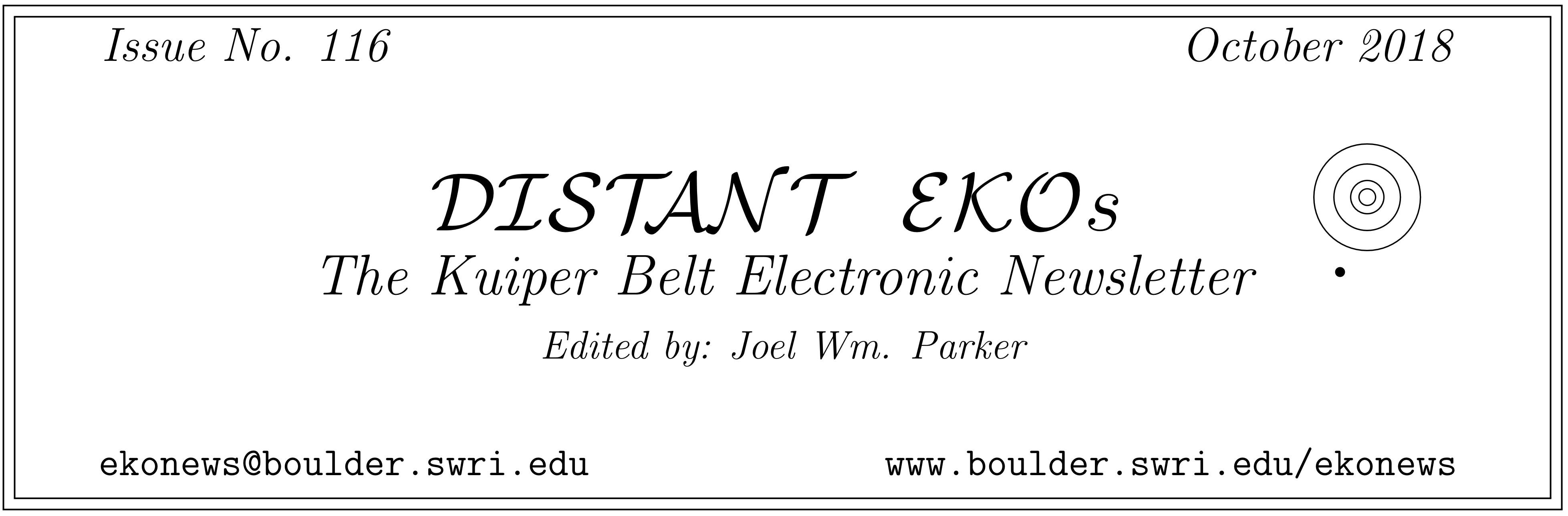
Where a planetary body has an (R) next to it, this is an indication that it is in retrograde.
The Ephemeris Functionality
Moving the Ephemeris
The Optuma ephemeris can be moved in any direction to allow you to view any aspect of the ephemeris from any angle.
To move the ephemeris, place the mouse pointer in any location and hold the left mouse button down. While the left mouse button is held down, move the mouse pointer left or right to move the ephemeris around. Move the mouse up or down to change the angle at which the ephemeris is viewed.
Zooming in and out of the Ephemeris
To zoom in and out of the ephemeris, hold the right mouse button down and move the mouse away from you to zoom out, and towards you to zoom in.
Actions
Print Chart: Prints the active page, which is opened as a PDF.
Restore Default Settings: Click this action if you have adjusted the default settings of the Ephemeris, and wish to return to the standard properties originally installed with Optuma.
Save Aspects to Clipboard: Copies the raw data values of the selected aspects (planets, dates, aspects, angle) to your clipboard, which can then be used in other programs (such as Notepad, MS Excel, etc).
Save Planets to Clipboard: Copies the raw data values of the selected planets (name, right ascension, declination) to your clipboard, which can then be used in other programs (such as Notepad, MS Excel, etc).
Save Settings as Default: If you have adjusted any of the ephemeris settings (selected planets and aspects, for example) you can save the adjustments as your new default setting. Each time you open a new ephemeris it will display using the new settings.
Properties
Number of Rings: Click here to increases the number of rings in the ephemeris.
Aspects: The key relationships selected between planets will be highlighted on the ephemeris when they occur. The following aspects are available:
- Conjunction – planets are within zero degrees of each other
- SemiSquare – 45 degrees
- Quintile – 72 degrees
- Trine – 120 degrees
- BiQuintile – 144 degrees
- Opposition – 180 degrees
- Contra-Parallel – opposite declination
Longitude Orb: Allows you to adjust the tolerance for what constitutes a planetary relationship. For example, if the sextile (60 degrees) aspect is used and the orb is set to 2 then Optuma will consider any planetary relationship between 58 degrees and 62 degrees as having met a sextile relationship.
Latitude Orb: Allows you to adjust the tolerance for the declination (only applicable for the Parallel and Contra-Parallel aspects) For example, if the declination orb is set to 2 then Optuma will consider planets to be parallel if their declinations are within 2 degrees of each other.
Orbit Style: Choose how the planets are positioned:
- Outside – places all planets near the outside ring of the ephemeris
- Real – all planets are a proportionate distance apart
- Real (log) – uses a logarithmic calculation, based on their proportionate distances from each other, to position the planets on the ephemeris.
Fixed Points: Manually enter the angle and name of fixed points.
Show Planet Names: Untick this box to remove the names of the planets from the ephemeris.
Lock Rotation: Tick this box to prevent the ephemeris from rotating.
Real Time Ephemeris: The ephemeris will show the time and date when it was opened. Click here to have the ephemeris continue to update in real-time.
Date Control Link: When using the Open for Date action, this property allows you to choose between having the Ephemeris chart linked to the chart or not.
Line Brightness: Use the slider to adjust the brightness of the lines dividing the houses.
GMT Offset: Use this option to adjust the ephemeris time zone setting for a specific market. Select the required GMT setting and the ephemeris will automatically update.
Geo/Helio/Sidereal: Allows you to choose the ephemeris view between GeoCentric, HelioCentric, Sidereal and TopoCentric.
Coordinate System: Changes the planetary positions based on equatorial or ecliptic coordinates.
Ephemeris Structure Panel
When the ephemeris is opened a structure panel will appear on the right side of the screen. This is where date and time of the ephemeris can be set, and the planets and bodies to be displayed can be selected.
A new ephemeris will open at the current time and date. To change this, click on the date to open the navigation console:
From here you can move forward and backwards in time, by either pressing the ‘+’ or ‘-‘ buttons in minute, day, year or century increments. Alternatively, drag the slider to the left or right. To select a specific date click on the date icon in the bottom-left corner to open a calendar.
To select the objects to be displayed on the ephemeris click on the ‘+’ and ‘-‘ to expand or hide the group, and tick the required boxes. The bodies available are:
Main Planets:
Lunar Nodes:
Major Asteroids:
Uranian Planets:
Fictitious Bodies:

Fixed Stars:
Planet Averages:
How to Import Additional Asteroids
The ephemeris includes six major asteroids by default, but it is possible to manually import additional ones:
Step 1: – Download a list of all the asteroid names and codes by right-clicking here and selecting ‘Save Link As’ and save the list to the following location:
or for 64-bit systems:
Step 2: – Open the text file and locate the required asteroid, noting its code in the first column.
Step 3: – Download the specific file for that asteroid from here. The folder you need to open depends on the code of the asteroid. For example, if you wish to import asteroid 020469 drop the first number of the code and locate folder ast20 (another example: codes beginning in ‘000’ are located in folder ast0).
Before continuing, you will need to use My Computer to go to the Optuma program folder (listed above) and create a sub-folder using the same name as the folder from the FTP site the ephemeris file is located (ast0 for example).
Once the sub-folder has been created go back to the ephemeris FTP site, locate the file (e.g. se20469s.se1) right-click on it to ‘Save Link As’ to. Save the file in the sub-folder you created.
Step 4: – Restart Optuma and open the ephemeris. The imported data will now be available in the structure panel under ‘Asteroids’.
We can use Excel to plot XY graph, also known as scatter chart or XY chart. With such charts, we can directly view trends and correlations between the two variables in our diagram. In this tutorial, we will learn how to plot the X vs. Y plots, add axis labels, data labels, and many other useful tips.
Figure 1 – How to plot data points in excel
Excel Plot X vs Y
We will set up a data table in Column A and B and then using the Scatter chart; we will display, modify, and format our X and Y plots.
- We will set up our data table as displayed below.
Figure 2 – Plotting in excel
- Next, we will highlight our data and go to the Insert Tab.
Figure 3 – X vs. Y graph in Excel
- If we are using Excel 2010 or earlier, we may look for the Scatter group under the Insert Tab
- In Excel 2013 and later, we will go to the Insert Tab; we will go to the Charts group and select the X and Y Scatter chart. In the drop-down menu, we will choose the second option.
Figure 4 – How to plot points in excel
- Our Chart will look like this:
Figure 5 – How to plot x and y in Excel
Add Axis Titles to X vs Y graph in Excel
- If we wish to add other details to our graph such as titles to the horizontal axis, we can click on the Plot to activate the Chart Tools Tab. Here, we will go to Chart Elements and select Axis Title from the drop-down lists, which leads to yet another drop-down menu, where we can select the axis we want.
Figure 6 – Plot chart in Excel
- If we add Axis titles to the horizontal and vertical axis, we may have this
Figure 7 – Plotting in Excel
Add Data Labels to X and Y Plot
Ephemeris Tool 4.5 Excel Shortcut
We can also add Data Labels to our plot. These data labels can give us a clear idea of each data point without having to reference our data table.
- We can click on the Plot to activate the Chart Tools Tab. We will go to Chart Elements and select Data Labels from the drop-down lists, which leads to yet another drop-down menu where we will choose More Data Table options
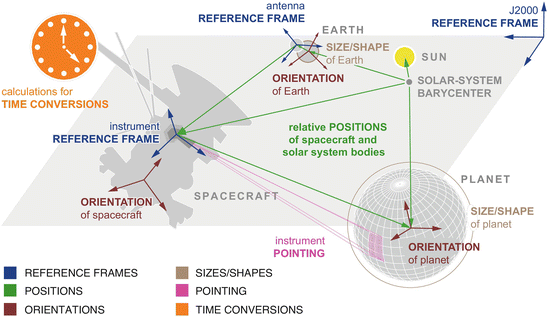
Figure 8 – How to plot points in excel
- In the Format Data Table dialog box, we will make sure that the X-Values and Y-Values are marked.
Figure 9 – How to plot x vs. graph in excel
- Our chart will look like this;
Figure 10 – Plot x vs. y in excel
- To Format Chart Axis, we can right click on the Plot and select Format Axis
Figure 11 – Format Axis in excel x vs. y graph
Ephemeris Tool 4.5 Excel Spreadsheet
- In the Format Axis dialog box, we can modify the minimum and maximum values.
Figure 12 – How to plot x vs. y in excel
- Our chart becomes;
Figure 13 – How to plot data points in excel
Ephemeris Tool 4.5 Excel Tutorial
Instant Connection to an Expert through our Excelchat Service
Ephemeris Tool 4.5 Excel Spreadsheets
Most of the time, the problem you will need to solve will be more complex than a simple application of a formula or function. If you want to save hours of research and frustration, try our live Excelchat service! Our Excel Experts are available 24/7 to answer any Excel question you may have. We guarantee a connection within 30 seconds and a customized solution within 20 minutes.
